- es una coleccion de informacion organizada de forma que un programa de ordenador puede seleccionar rapida mente los fracmentos de datos que necesitas
- una base de datos es el conjunto de datos informativo que contienen entre si algun tipo de vinculo o relacion que busca ordenarlos y clasificarlos en conjuntos
- una base de datos es un conjunto de datos informativos organizados en un mismo contexto para su huso y vinculacion
- PERMITE VER SOLO LOS REQUISITOS
- permite configurar los derechos de edicion
- se puede limitar el numero maximo de entradas de cada participante
- podemos permitir añadir comentarios a las entradas de la base de datos
- podemos habilitar la revicion del profesor antes de que las entradas sean publicas
- compartir la informacion
- acceso rapido a la informacion
- eliminacion de informacion repetida
- aumento de la reproductividad
- reduccion de espacios de almacenamiento
TABLA: Serefiere al tipop de modolado de datos de base donde se guardan los datos recoguidos por un programa
CAMPO: es el nombre de la unidad de informacion cada entrada en una base de datos puede tener multiples cambios
REGISTRO: representa un objeto unico de datos implicamente estructurados en una tabla
¿EN QUE CONCISTE EL PROCESO DE COMBINAR CORRESPONDENCIA EN UN PROCESADOR DE TEXTO ?
La combinacion de correspondencia es el proceso de atravo del cual los datos de una lista de direcciones es insertada y colocada en un corte o documento modelo creando asi una carta personalizada de cada uno de los mienbros de la lista de direcciones tomadas como base
¿ CUALES SON LOS PASOS QUE SIGUEN PARA CONBINAR CORRESPONDENCIA EN UN PROCESADOR DE TEXTO ?
Paso 1: Preparar los datos en Excel para la combinación de correspondencia
El paso más importante del proceso de combinación de correspondencia es configurar y preparar los datos. Deberá usar su hoja de cálculo de Excel como origen de datos de la lista de destinatarios.Aquí encontrará algunas sugerencias para preparar los datos para una combinación de correspondencia. Asegúrese de lo siguiente:
-
Los nombres de columna en la hoja de cálculo coinciden con
los nombres de campo que desea insertar en la combinación de
correspondencia. Por ejemplo, para dirigirse a los lectores por su
nombre en el documento, deberá separar columnas de nombre y apellidos.
-
Todos los datos que se combinarán están presentes en la primera hoja de la hoja de cálculo.
-
Las entradas de datos con porcentajes, monedas y códigos
postales tienen el formato correcto en la hoja de cálculo para que Word
pueda leer correctamente los valores.
-
La hoja de cálculo de Excel que se usará en la combinación de correspondencia se almacena en su equipo local.
-
Los cambios o adiciones en la hoja de cálculo se completan
antes de que se conecte a su documento de combinación de correspondencia
en Word.
Notas:
-
Puede importar información de su hoja de cálculo de Excel
importando información de un archivo de valores separados por comas
(.csv) o de texto (.txt) y usar el Asistente para importar texto para
crear una nueva hoja de cálculo.
-
Para más información, vea Preparar el origen de datos de Excel para combinar correspondencia en Word.
Paso 2: Iniciar la combinación de correspondencia
-
En Word, elija Archivo > Nuevo > Documento en blanco.
-
En la pestaña Correspondencia del grupo Iniciar combinación de correspondencia, elija Iniciar combinación de correspondencia y el tipo de combinación que quiere ejecutar.
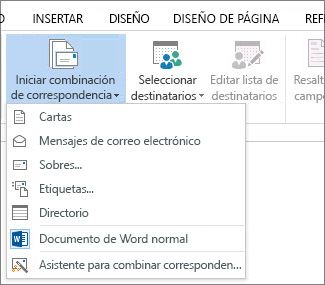
-
Elija Seleccionar destinatarios > Usar una lista existente.
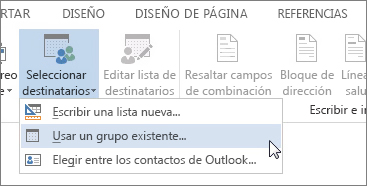
-
Busque su hoja de cálculo de Excel y luego elija Abrir.
-
Si Word se lo solicita, elija Hoja1$ > Aceptar.
Nota: De esta forma, la hoja de cálculo de Excel queda conectada al documento de combinación de correspondencia que esté creando en Word.
Editar la lista de distribución de correo
Puede limitar quién recibe el correo.
-
Elija Editar lista de destinatarios.
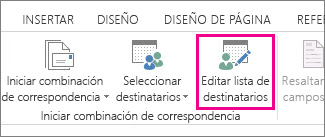
-
En el cuadro de diálogo destinatarios de combinación de correspondencia, desactive la casilla junto al nombre de cualquier persona que no desee que reciba sus correos.

Nota: También puede ordenar o filtrar la lista para que sea más fácil encontrar los nombres y direcciones. Para obtener más información sobre cómo ordenar y filtrar elementos, consulte Ordenar y filtrar los datos para una combinación de correspondencia.
Paso 3: Insertar un campo de combinación
Puede insertar uno o más campos de combinación de correspondencia para que obtengan la información de su hoja de cálculo y la inserten en el documentoPara insertar un bloque de direcciones para un sobre, una etiqueta, un mensaje de correo electrónico o una carta
-
En la pestaña Correspondencia del grupo Escribir e insertar campos, elija Bloque de direcciones.
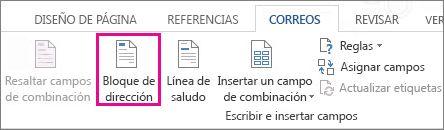
-
En el cuadro de diálogo Insertar bloque de direcciones, elija un formato para el nombre del destinatario, tal como aparecerá en los sobres.
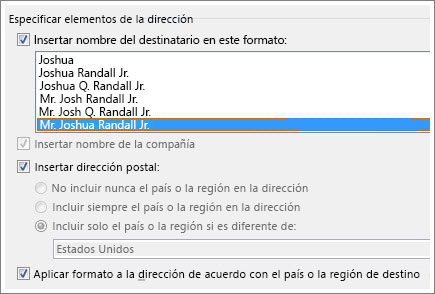
-
Elija Aceptar.
-
Elija Archivo > Guardar.
-
En la pestaña Correspondencia del grupo Escribir e insertar campos, elija Línea de saludo.
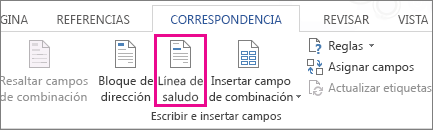
-
En el cuadro de diálogo Insertar línea de saludo, haga lo siguiente:
-
En el formato de la Línea de saludo, cambie el saludo si es necesario seleccionando el saludo (Estimado es el predeterminado), el formato del nombre del destinatario y la puntuación final (el valor predeterminado es una coma).
y
-
En Línea de saludo para nombres de destinatarios no válidos, elija una opción en la lista de saludos.
-
En el formato de la Línea de saludo, cambie el saludo si es necesario seleccionando el saludo (Estimado es el predeterminado), el formato del nombre del destinatario y la puntuación final (el valor predeterminado es una coma).
-
Elija Aceptar.
-
Elija Archivo > Guardar.
-
En la pestaña Correspondencia del grupo Escribir e insertar campos, elija Insertar campo de combinación.
-
En el cuadro de diálogo Insertar campo de combinación, en Campos, elija un nombre de campo (nombre de columna en la hoja de cálculo) y elija Insertar.
-
Repita el paso 2 según sea necesario y elija Cerrar cuando haya terminado.
-
Elija Archivo > Guardar.
Paso 4: Obtener una vista previa y finalizar la combinación de correspondencia
Después de insertar los campos de combinación de correspondencia que desee, obtenga una vista previa de los resultados para confirmar que el contenido sea correcto y ya estará listo para completar el proceso de combinación de correspondencia.-
En la pestaña Correspondencia, elija Obtener una vista previa de los resultados.
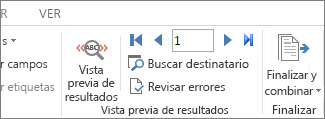
-
Elija los botones de registro Siguiente
 o Anterior
o Anterior
 para desplazarse a través de los registros en el origen de datos y ver cómo aparecerán los registros en el documento.
para desplazarse a través de los registros en el origen de datos y ver cómo aparecerán los registros en el documento.
-
En el grupo Finalizar, elija Finalizar y combinar e Imprimir documentos o Enviar mensajes de correo electrónico.

Paso 5: Guardar la combinación de correspondencia
Al guardar el documento de combinación de correspondencia, se mantendrá conectado al origen de datos. Puede volver a usar el documento de combinación de correspondencia para su próxima correspondencia en masa.-
Abra el documento de combinación de correspondencia y elija Sí cuando Word le pregunte si desea mantener la conexión.
No hay comentarios:
Publicar un comentario